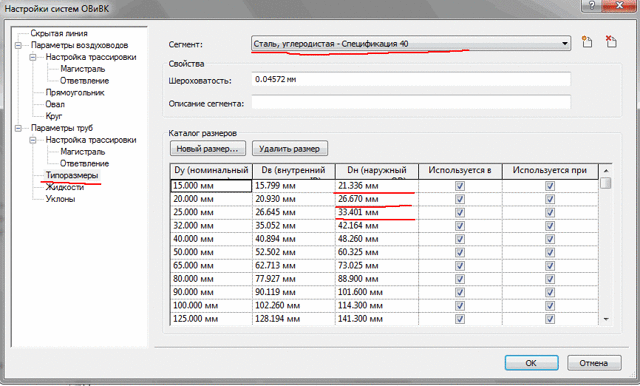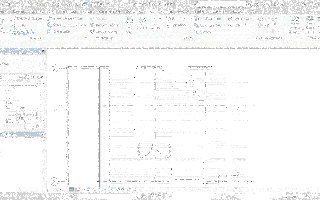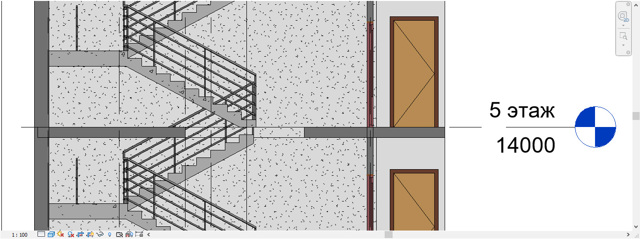
В сегодняшней статье мы познакомимся с понятием разрез и с нюансами его построения в Autodesk Revit.
Разрез – это ортогональная проекция объекта, которая позволяет увидеть его внутренний вид, мысленно рассечённый плоскостью.
Построение разреза
Для того чтобы построить разрез, необходимо:
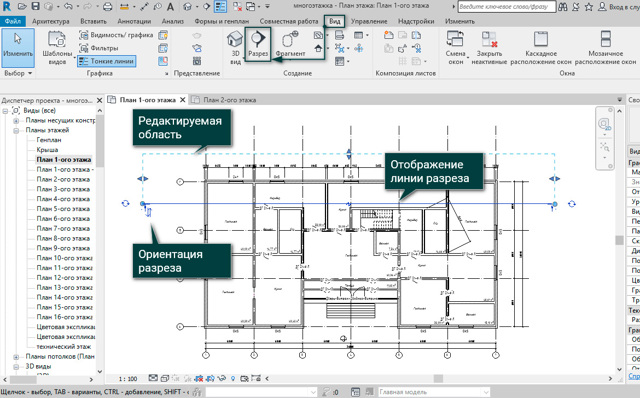
После построения в активном окне появляется выделенная линия разреза и область, на глубину которой будет виден разрез. При необходимости можно изменить размеры области, выполнив перемещение синих ручек управления.
Настройка обозначения разреза
Как можно заметить, построенный нами разрез не имеет обозначения, исправить это необходимо в свойствах типа разреза, к примеру, в выпадающем списке типа выберем позицию «с именем» или создадим новый тип семейства Разрез.

Далее необходимо задать наименование вида. Для этого в диспетчере проекта находим раздел «Разрезы», нажимаем по нашему разрезу ПКМ и переименовываем разрез.
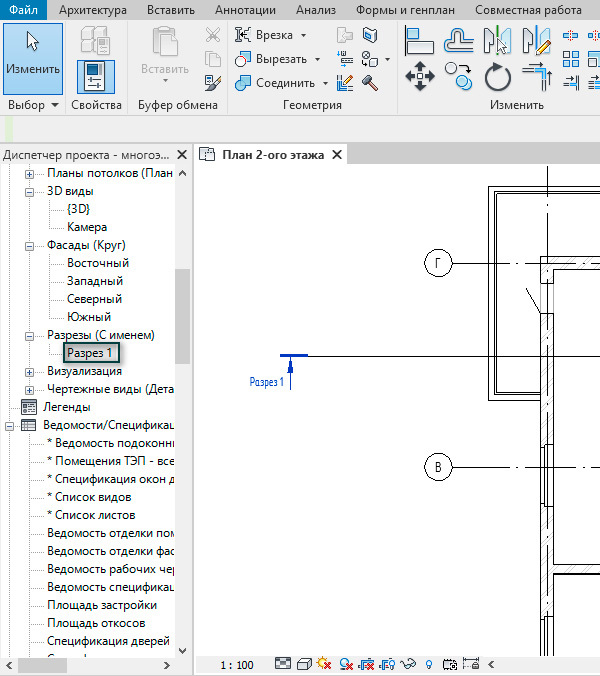
Таким образом, обозначение разреза появиться в рабочем пространстве, и надо заметить, что при перемещении разреза в рабочей поверхности, вид будет автоматически перестраиваться.
Ступенчатый разрез
Часто встречаются случаи, когда необходимо разрез сделать ступенчатым для получения большей информации. Для его построения необходимо:
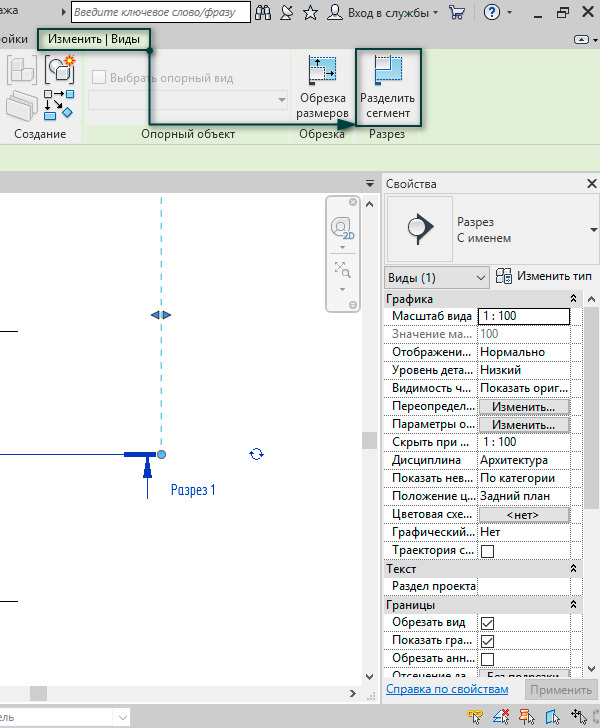
3D Разрез
Есть еще один тип разреза, который встречается не так часто, как предыдущие, но не менее удобный в использовании. Речь идет о 3D виде, отображающим определенный разрез, фасад, а также планы или другие 3D виды. Чтобы его построить, необходимо:

Таким образом, мы познакомились построением различных разрезов, которые помогут вам эффективнее работать в Autodesk Revit.
Источник
Фасады и разрезы в Revit
1. Виды в плане
Планы этажей и Планы потолков связаны с уровнями на фасадах.
Как правильно сделать планку на блузке
Чтобы создать новый уровень и план этажей нужно:
1. Создать проект в главном меню
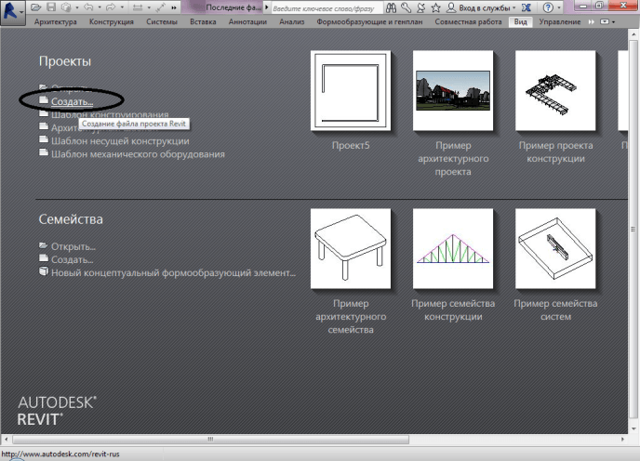
2. В Диспетчере проектов два раза нажать на фасады, чтобы развернуть список и выбрать восточный.
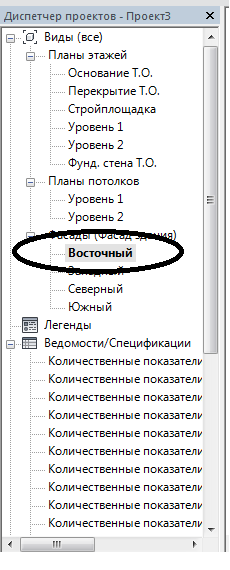
3. Выбрать пункт База в меню Конструкции и воспользовавшись инструментом Уровень добавить два новых уровня.

Они отобразятся в Диспетчере проектов. Если изменить название уровня на фасадном виде, то оно изменится и в Диспетчере.
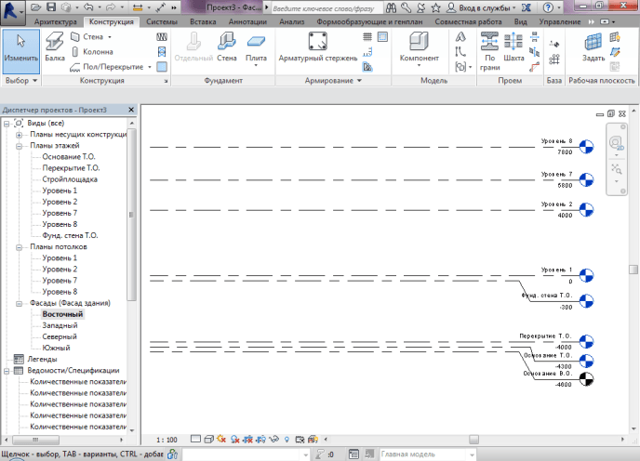
2. Фасадные виды
Фасадные виды можно создавать не только для отображения внешних стен здания, но и для показа внутренних интерьерных решений. Все планы этажа комплектуются четырьмя камерами фасадных видом, которые имеют названия, соответствующие названиям фасадов в Диспетчере проектов.
3. Интерьерные фасадные виды
- Для того, чтобы создать новые уровни и планы этажей нужно:
- 1. Запустить новый проект в главном меню
- 2. Нажать два раза левую кнопку мыши на Уровень 1 в Диспетчере проектов
3. Зайдите в меню Конструкции и нажмите на «Стена».
4. Используя меню свойств определяем «Базовая стена Стена 1». Линию привязки устанавливаем «Чистовая поверхность: наружная». Высота 4000 м.
- 5. Проводим строительство стены против часовой стрелки как на картинке ниже
- 6. В меню Конструкции берем инструмент Компонент
7. Из папки Шкафы в библиотеки добавьте Базовые шкафы.
- 8. Зайдите в меню Вид, Фасад
9. Разместите метку фасада в центре помещения, развернув указатель вверх.
11. Дважды нажмите на этом фасаде и установите этот вид в графический редактор. Можете также настроить и область подрезки.
12. Проведите сохранение результата.
4. Виды разрезов
1. Файл, который мы сохранили ранее, открываем и заходим в Уровень 1.
2. Удаляем Метку фасада или как вариант можно отдельно удалить все внутренние фасадные виды в Диспетчере проектов.
3. Выбираем инструмент Разрез в меню Вид
4. Разместим Метку разреза, нажав слева и протянув мышку вправо, снова нажав. Попробуйте сделать так, чтобы ваша линия пересекала предмет мебели.
Как сделать принудительно 3g на андроиде
5. Дважды щелкните на линии разреза или выберите его в Диспетчере проектов, чтобы перейти на новый вид. Откроется область подрезки вида. Выполните нужные настройки и уберите с рабочей области.
6. Закройте все виды, оставьте только Уровень 1 и Разрез 1.
7. С применением Мозаичного расположения окон сделайте два вида на вашем экране.
8. Сохраните файл.
Уважаемые пользователи, хотим Вас проинформировать о том, что некоторые антивирусные программы и браузеры ложно срабатывают на дистрибутив программы MediaGet, считая его зараженным.
Данный софт не содержит никаких вредоносных программ и вирусов и многие из антивирусов просто Вас предупреждают, что это загрузчик (Downloader).
Если хотите избежать подобных проблем, просто добавьте MediaGet в список доверенных программ Вашей антивирусной программы или браузера.
Выбрав нужную версию программы и кликнув ссылку, Вам на компьютер скачивается дистрибутив приложения MediaGet, который будет находиться в папке «Загрузки» для Вашего браузера. Находим этот файл с именем программы и запускаем его. И видим первый этап установки. Нажимаем унопку «Далее»
- Далее Вам предлагается прочитать и одобрить лицензионное соглашение. Нажимаем кнопку «Принимаю»
В следующем окне Вам предлагается бесплатное полезное дополнительное программоное обеспечение, будь то антивирус или бразуер. Нажимаем кнопку «Принимаю». Также Вы можете отказаться от установки дополнительного ПО, нажав кнопку «Отклоняю»
Далее происходит процесс установки программы. Вам нужно выбрать папку, в которую будут скачиваться нужные Вам файлы.
Происходит завершение установки. Программа автоматически открывается и скачивает нужные Вам исходные файлы.
Обратите внимание, что предоставляемое программное обеспечение выкладывается исключительно для личного использования и ознакомления. Все файлы, доступные для скачивания, не содержат вирусов и вредоносных программ.
Источник
Разрезы: отображение линий
Окончание (надеюсь) эпопеи с разрезами, начало смотрите Часть 1, Часть 2, «По 1-1»
Настройка линий в обозначении разреза
Итак, разрезы у нас уже получились почти такие, какие нужны. Пара завершающих штрихов: настроим толстую линию сечения и отключим линию, обозначающую плоскость разреза.
Как в dayz standalone сделать лоскуты
Делаем линию сечения толщиной 0.8мм
По Гост 2.303-68 толщина линии сечения должна быть равна 1.5 толщины основной линии. Заходим в редактирование обозначения разреза (инструкция тут). Проще всего задать такую толщину при помощи «цветовой области» шириной 0.8мм:
- Далее загрузить семейство в проект:
Настраиваем линию разреза: вариант 1
Скроем линию, которая обозначает плоскость разреза. Обычно предлагают разбивать линию при помощи кнопки «зазор в сегментах», а потом растягивать линию за «ручки»… Но это не очень удобно.
- Создадим новый образец линии «для разреза»: как видно, эта линия должна быть штриховой, с большим пространством между штрихами (у меня 30мм).
- Теперь изменим стиль линии разреза:
- Зайдем в «Стили объектов», перейдем на вкладку «Аннотации» и изменим тип линии для «Разорванного разреза» на созданный «Для разреза» и установим белый цвет.
- Изменим свойства разреза через «Изменить тип»:
- Поменяем «Стиль линий разорванного разреза» на «Сплошная».
- Теперь, если построить разрез и нажать кнопку «разделить сегмент», линия станет невидима без дополнительных действий. Конечно, это не панацея, что наглядно видно, если включить тонированный вид:
- Также, невозможно будет обозначить ломаный разрез:
Настройка линии разреза: вариант 2
- Спасибо VadimS за идею. Переключим использование линии обратно на «Штриховая»:
- Установим в «Стилях объектов» толщину линии:
Какую толщину поставить — смотрите сами, например, у меня толщину 0.8мм имеет номер 4. Вот так получилось:
Но тут линии надо будет подтягивать вручную. Какой способ использовать — решать вам. Или можно вообще два стиля создать… Оба варианта не идеальны — впрочем, как и многое в Ревите.
P.S. Чтобы сделать ломаный разрез — щелкайте сюда:
Cоздание семейств трубопроводной арматуры в Ревите (Revit) — 2 Ноября 2018 — Теплогазоснабжение и вентиляция
При создании семейств трубопроводной арматуры целесообразно использовать метод определения типоразмеров изделий путем создания соответствующих им типов. Параметры типа (размеры, обозначения и пр.) в этом случае вводятся непосредственно для каждого типоразмера в графе “Значение”:
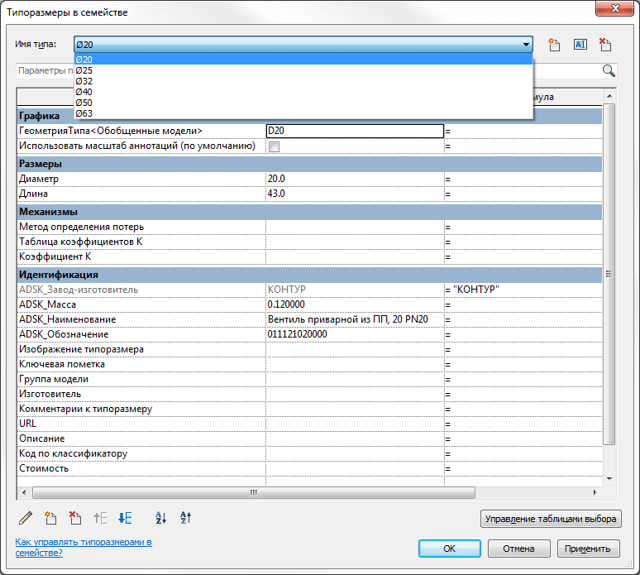
При использовании в проекте созданных таким способом семейств нужный типоразмер выбирается вручную из выпадного списка:
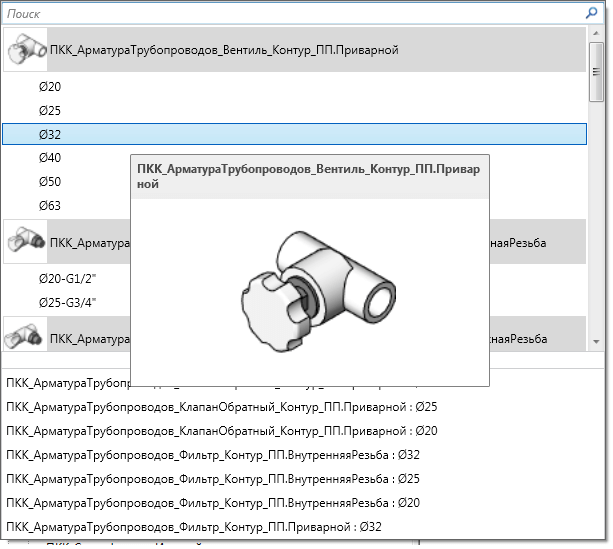
Трубопроводная арматура, как правило, имеет сложную геометрическую форму, что затрудняет ее параметризацию при помощи зависимостей.
Поэтому, если нужно отобразить форму изделий близко к реальной, удобно использовать вместо параметризации геометрии вложенные непараметризованные семейства.
Для каждого типоразмера изделия при этом создается семейство произвольной категории (оптимально – “Обобщенные модели”) с требуемыми размерами (без определения этих размеров при помощи параметров). Далее созданные семейства загружаются в качестве вложенных в родительское.
Именовать их лучше в соответствии с обозначениями типоразмеров. Параметр Общий для вложенных семейств должен иметь значение “false” (птичка не ставится) – в противном случае они попадут в спецификацию. Вложенные семейства будут отображаться в диспетчере проекта родительского семейства:
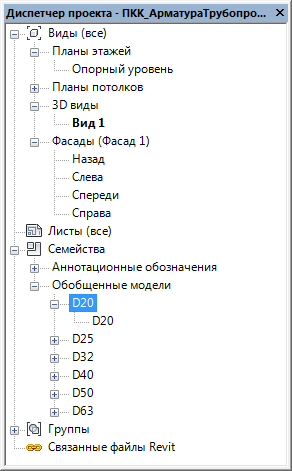
Следует избегать использования в родительском и вложенных семействах импортированной плоской и трехмерной геометрии (.dwg или других форматов) – это значительно “утяжелит” файл и ухудшит производительность при работе с ним в проекте.
В окне “Типоразмеры в семействе” для родительского семейства нужно создать параметр, который будет задавать отображение требуемого вложенного семейства для конкретного типа (типоразмера):
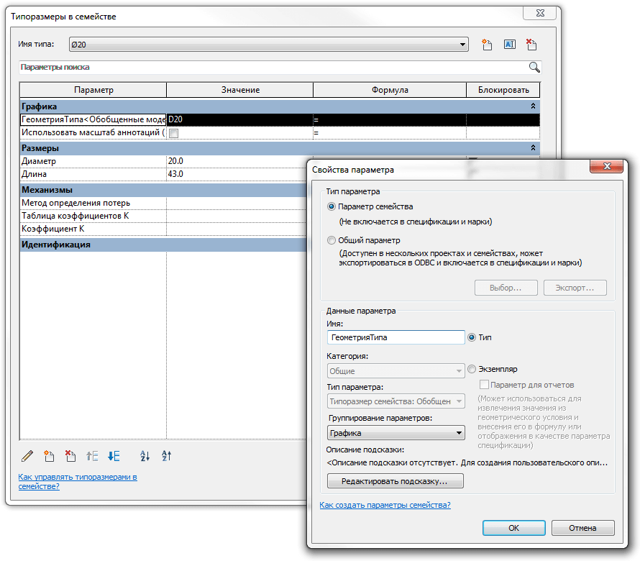
Тип параметра нужно указать “Типоразмер семейства” и в появившемся окне выбрать категорию в соответствии с тем, к какой принадлежат ранее подгруженные вложенные семейства (в рассматриваемом примере – “Обобщенные модели”). Значение созданного таким образом параметра можно выбирать из выпадного списка в зависимости от того, какое вложенное семейство необходимо задать для каждого из типов родительского:
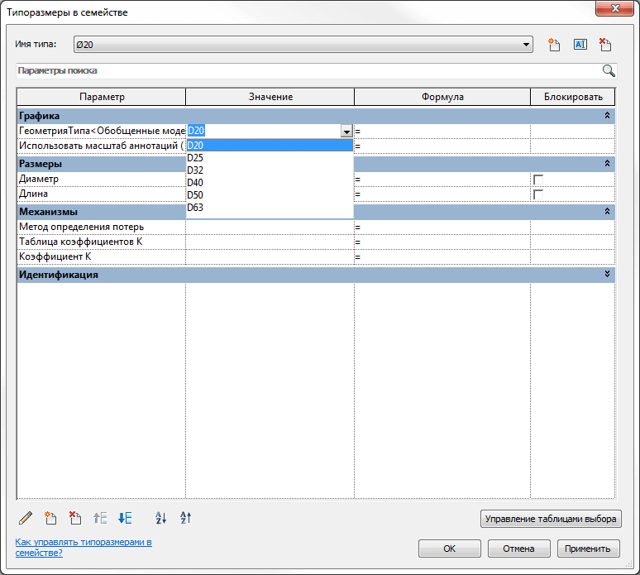
Далее следует создать в модели экземпляр вложенного семейства, соответствующий текущему типу (типоразмеру изделия). Модель клапана размещается на виде сверху (плане этажа) слева направо по продольной оси так, чтобы эта ось совпадала с проекцией фронтальной плоскости, а ось органа управления (маховика, штурвала и пр.) лежала на проекции профильной:
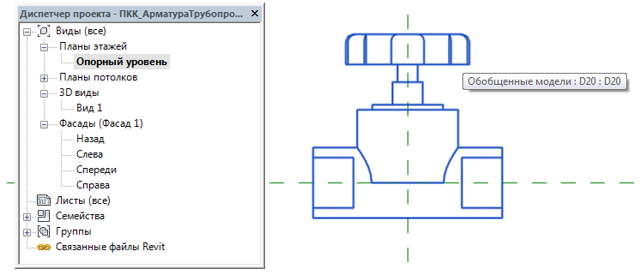
Если клапан имеет смещение осей коннекторов или ось второго соединителя повернута, то на проекции фронтальной плоскости следует расположить ось первого коннектора.
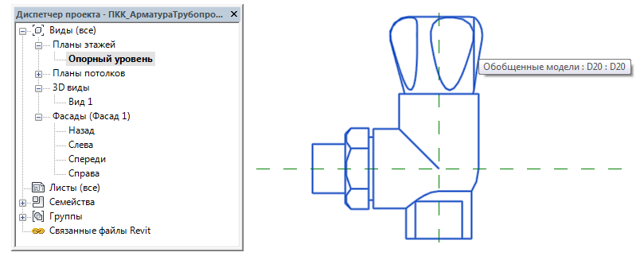
В свойствах вложенного семейства для параметра Метка нужно из выпадного списка выбрать название параметра, отвечающего за отображение этого семейства для конкретного типа (в рассматриваемом примере – параметр ГеометрияТипа):
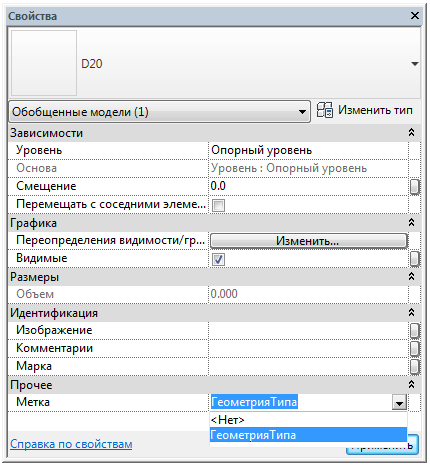
Теперь при изменении значения параметра ГеометрияТипа будет отображаться то вложенное семейство, которое этим параметром задается. Например, если для типа “Ø20”указано значение “D20” (название соответствующего вложенного семейства), то именно это семейство будет отображено. При выборе другого типа автоматически сменится и отображаемое вложенное семейство.
Коннекторы привязывать к вложенным семействам нельзя. Для их добавления нужно создать две опорные плоскости и задать расстояние между ними при помощи размера, связанного с параметром типа, значение которого соответствует длине изделия (от соединителя до соединителя):
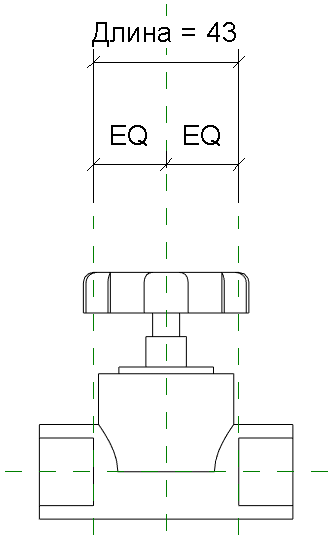
Далее на этих плоскостях следует разместить коннекторы, выравняв их затем относительно оси клапана на видах сверху и спереди (или слева):
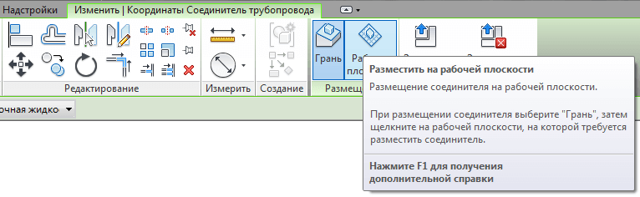
Коннекторы следует связать, а в качестве первичного назначить левый. Соединители должны иметь классификацию системы “Глобальный”. Направление потока – двустороннее.
Метод определения потерь может быть не задан или определяться по коэффициенту местного сопротивления, а также задаваться непосредственно или с привязкой к параметру типа/экземпляра.
Диаметр коннекторов задается параметром типа в соответствии с типоразмером изделия.
Созданное таким образом семейство трубопроводной арматуры является очень простым в отношении параметризации геометрии, а также весьма удобным для редактирования – изменять форму непараметризированных вложенных семейств непосредственно зачастую проще, чем корректировать геометрию, описываемую зависимостями.
При этом выбор формы моделей и уровня детализации ограничивается только возможностями редактора и целесообразностью с точки зрения ресурсоемкости.
С другой стороны, использование вложенных семейств ведет к увеличению объема памяти, требуемой для работы с ними, что, однако, частично компенсируется упрощением зависимостей, описывающих геометрию.
На практике такой подход к разработке семейств показал себя наиболее эффективным в плане трудозатрат на разработку при наилучшем уровне детализации. Рекомендую использовать его при создании семейств арматуры трубопроводов и воздуховодов, сложных переходных и комбинированных фитингов, типоразмеры которых лучше задавать путем создания типов, а также для оборудования.
Источник: https://r1pro.ru
Изменение наружного диаметра фитинга
При моделировании системы отопления столкнулся с визуально неприятным моментом: наружный диаметр отвода больше наружного диаметра инцидентного трубопровода. При этом что касается тройников — то там все нормально. Все это касается сварных фитингов. Вроде бы можно и оставить, но захотел разобраться. Быть может кому-то это поможет в дальнейшем.
- Итак, с чего я начал.
- Создаем новый тип трубопроводов:
- Загружаем сварные фитинги (если они не загружены) по пути
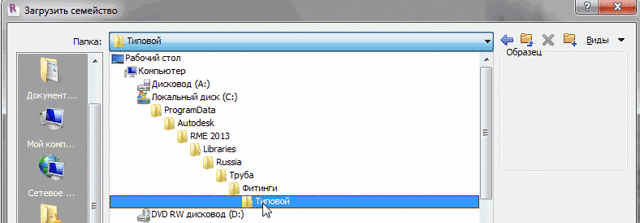
- Разворачиваем в диспетчере проектов категорию трубы -> типы трубопродоводов, кликаем правой кнопкой на стандартном типоразмере и копируем его.
- Переименовываем новый тип в «Сварные».
- Дважды кликаем на созданный типоразмер и в окне «Свойства типа» нажимаем «Изменить» напротив параметра «Настройки трассировки».
- Заполняем все так как на рисунке.
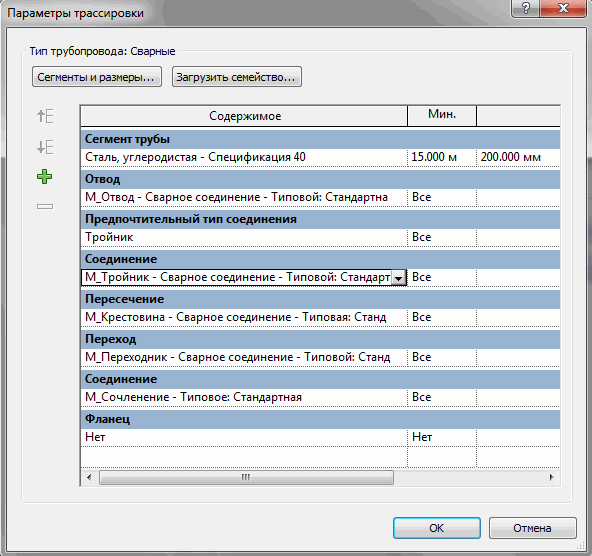
Конечно, Вы можете сказать — что диаметр 15 слишком мал для сварки (см. первую строку таблицы), но не в этом дело. Главное достичь поставленной цели.
Нарисуем что у нас получилось.
- Переходим на любой 2D вид. Я нахожусь на плане первого этажа.
- На вкладке «Системы» выбираем инструмент «Труба», в списке типоразмеров выбираем созданный нами тип «Сварные», на контекстно зависимой панели параметров установим диаметр 15 мм и изображаем нечто подобное.
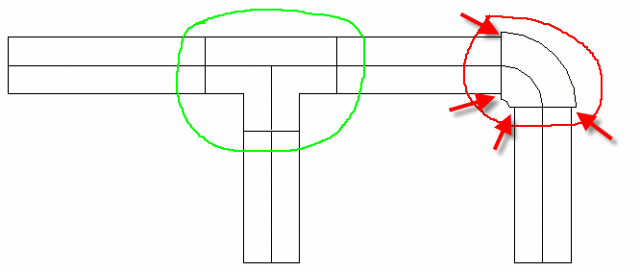
- Как замечательно выглядит тройник и как нежелательно отвод.
- Выделите все и поменяйте на диаметр 20 — ситуация не изменится.
- Выделите все и поменяйте на диаметр 25 — совсем другая картина
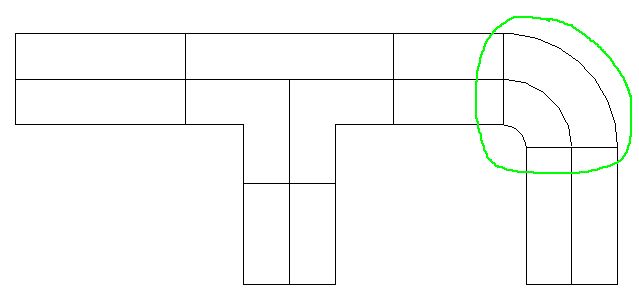
В чем же дело? Давайте разбираться!
- Для начала откройте окно «Настройки систем ОВиВК». Я сделаю скриншот, чтобы в дальнейшем было удобно анализировать.
- Теперь выберите отвод и нажмите «Редактировать семейство».
- В редакторе семейств нажмите кнопку «Типоразмеры в семействе».
- Поставьте номинальный радиус равным 12.5 мм и обратите внимание что диаметр стал равен 25 (при этом диаметре все прекрасно), а параметр «Наружный диаметр фитинга стал равен» 33.4 мм что очень похоже на Dн для Dу 25мм, приведенном на рисунке выше.
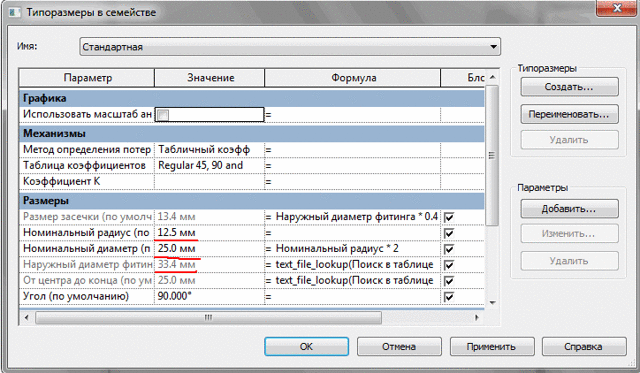
Как рассчитался наружный диаметр? Дело в том, что он берется из таблиц «Lookup Tables», где в зависимости от номинального диаметра подставляется наружный диаметр.
Имя этой таблицы показано ниже: параметр «Поиск в таблице имен». Название файла в данном случае «M_Elbow — Welded — Generic.csv».
Если же такого номинального диаметра не существует в таблице, то будет применена формула «Номинальный диаметр + 10.4 мм» (По-моему так). «FOD» в данном случае это как раз и есть номинальный диаметр.
Помимо наружного диаметра в эти таблицы могут быть записаны и другие параметры.
Давайте к делу. Откроем эту таблицу. Она находится по следующему адресу (по крайней мере в Windows 7): «C:ProgramDataAutodeskRME 2013Lookup TablesPipe», а далее ищем файл «M_Elbow — Welded — Generic.csv», открываем его и видим примерно следующее:

- Попробую расшифровать.
- ND##length##millimeters — параметр ND(номинальный диаметр), тип данных «Длина», размерность в миллиметрах
- FOD##length##millimeters, — параметр FOD(наружный диаметр), соответствующий номинальному диаметру, тип данных «Длина», размерность в миллиметрах.
- Ну а в строках со 2-й по 20-ю через запятую идут соответствующие значения.
Третью часть (параметр «CtE») я в данном уроке упускаю. Еще для меня пока загадка (постараюсь разобраться. Если вы знаете, то пожалуйста ответьте для повышения моей и общей образованности) что означает первая цифра до запятой со 2-й по 20-ю строку включительно.
Что мы точно видим (после такой небольшой расшифровки) — это то, что номинального диаметра 15 и 20 вообще не существует в этой таблице.
Внесем изменения и сохраним таблицу под другим именем (чтобы ее не портить.
Возможно это участь программиста — ничего не удалять, чтобы была точка возврата, хотя это же порождает большое количество устаревшей и в дальнейшем не используемой информации.
В общем решать Вам, уважаемый читатель — сохранять под другим именем или модернизировать (а в худшем случае портить) уже имеющийся файл). Результаты изменений показаны на рисунке
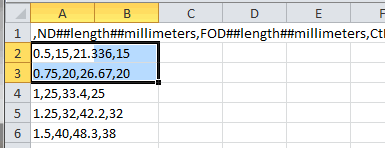
Первые значения (до первой запятой) взял по аналогии — они уменьшаются снизу вверх. Далее идет номинальный диаметр и соответствующий наружный согласно таблице настроек систем ОВиВК. Последний параметр принял в соответствии с номинальным (аналог диаметров 25 и 32 — там они равны).
- Сохраняем таблицу под другим именем (Сохранить как — это кто забыл) «M_Elbow — Welded — Generic-my.csv». Exel будет ругаться, но мы говорим «Да». И закрываем Exel не сохраняясь.
- Надеюсь, что семейство отводов у вас все еще открыто. Для параметра «Поиск в таблице имен задайте «M_Elbow — Welded — Generic-my.csv» и нажмите ОК в окне «Типоразмеры в семействе».
- Сохраните данный фитинг. Я дам ему имя «M_Отвод — Сварное соединение — Типовой-my.rfa».
- Загрузите его в проект.
- Сохраните проект.
- Перезагрузите Revit.
- Откройте свой проект.
- Выделите все и поменяйте диаметр на 15 мм.
- Выделите отвод и из списка типоразмеров выберите «M_Отвод — Сварное соединение — Типовой-my».
- В дальнейшем в параметрах трассировки для типа труб «Сварное» для содержимого «Отвод» установите «M_Отвод — Сварное соединение — Типовой-my».
Теперь при моделировании трубопровода диаметров 15, 20 мм наружный диаметр отвода и трубы будут совпадать. Цель достигнута.
Уважаемые посетители сайта, если не сложно оцените статью. Если же оценка будет низкой — оставьте комментарий — почему?
На этом заканчиваем. Спасибо за внимание.
Думаю, что видео будет кстати. Смотрим здесь.
Или переходим на YouTube
Ревит с нами
Вот и закончился мой первый Autodesk University. Итоги — море впечатлений и куча идей.
В ближайшее время надо все осмыслить и опробовать :)Очень понравилось выступление Митина Романа с темой «Организация обмена заданиями».
Всегда интересно послушать людей, которые применяют технологии на практике, да еще и в такой злободневной теме, как задания на проектирование.
А еще спасибо Максиму Коцарю за консультирование по теме Dynamo.
Плохо, что подвел Автодеск с организацией — к моему докладу по армированию в Ревите поместили неправильное описание — будто я собираюсь рассказывать про Робот. Ну, вроде бы большинству все равно понравилось, — я ведь тоже пытался поделиться реальным опытом работы. Спасибо всем, кто пришел 🙂
Кстати, ту проблему, которую я озвучивал, — о том, что в спецификацию арматуры не попадает ее количество — оказалось возможным легко решить при помощи Dynamo. Учитывая легкость создания алгоритмов там — можно сказать, что проблем становится меньше. В ближайшее время попытаюсь свести мысли воедино и выложить сюда 🙂
Кстати, вот ссылка на скачивание презентации и видео: https://yadi.sk/d/cDQWLsK7bosutНекоторые из использованных семейств: https://yadi.sk/d/mieb1cFAcLjoy
Удачи!
Напечатал на 3d-принтере кучку ревитологотипов. 

Если будете на #AURU2014 — можете рассчитывать на сувенир 🙂

Такие дела.
Ревит медленно, но верно улучшается, появляются новые и полезные функции. Вот и 2015 — известно, что в нем появилась возможность создавать параметр типа «изображение». Первое, что я подумал, когда узнал это — «А можно ли теперь автоматически делать ведомость деталей?»
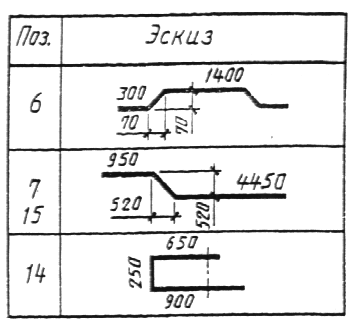
Для тех, кто «Я всегда так делал, ничего другого нормоконтроль не разрешает» — отвечу: нет, нельзя (UPD: на самом деле уже можно).
Но можно сделать что-то похожее.
- UPD: ведомость деталей и настроенные семейства можно взять из моего шаблона КЖ.
- UPD2: Начиная с Revit 2017 можно делать ведомость деталей более приятного вида
- UPD3: Все перечисленные способы устарели, самый актуальный способ — через плагин
- Читать далее «Ведомость деталей (эскизов арматуры)»
Вот такой бесполезной ерундой занимаюсь — создаю семейства в «типовой модели» для армирования конструкций. Просто эксперименты, не более того; в работе пока пользуюсь стандартной арматурой.
UPD: все эти семейства уже давно устарели, и висят просто как история. Актуальное по созданию семейств арматуры — тут.
Немного о семействе.Сделано на основе категории «типовая модель на основе линии» — соответственно, можно размещать при помощи кнопки «выбрать линию», удлинять-укорачивать при помощи кнопок «Удлинить/обрезать», как стены и балки, привязывать замочками к нужным точкам.
Профили выбираются при помощи параметра «Типоразмер из семейства» — можно быстро создавать новые профили и подгружать в семейство.Можно менять диаметр арматуры и радиусы закругления.Раскладка выполняется так, как требуется: сначала несколько стержней с шагом 200, затем доборный с шагом 130 (например).
На 3D виде арматура отображается «в теле» на высокой детализации, линиями — в средней детализации и скрывается на низкой детализации. В плане при низкой детализации включается отображение зоны раскладки со стрелочками.Семейство находится в отдельной подкатегории, можно легко управлять отображением на видах.
Вложенные семейства сделаны «общими», поэтому можно легко сделать спецификацию арматуры.
В Ревите 2015 можно добавить к профилям параметры типа «изображение» и делать ведомость эскизов.
Шпаргалка Revit: как настраивать отображение модели | Журнал Софт Культуры
Шпаргалки об азах работы в Revit помогут пользователям со стажем освежить знания, а новичкам — узнать про основы грамотного моделирования. Этот выпуск о том, как настроить видимость и графику в модели.
Скачайте, распечатайте и положите на видное место!
В Revit можно создать линии с новыми стилями в дополнение к стандартным, задав толщину, цвет и образец линии:
eng.: Manage → Additional Settings → Line Styles.рус.: Управление → Дополнительные параметры → Стили линий.
Изменения ранее созданных линий влияют на все виды в проекте.
Настройка стиля линий
Изменение толщины линий при помощи инструмента Visibility / Graphics или создание нового стиля линии в Line Styles основано на индексе толщины от 1 до 16 пунктов.
Каждому из индексов можно присвоить разную толщину в зависимости от масштаба: так в разных масштабах толщина линий будет отображаться корректно, и линии не будут выглядеть ни слишком тонкими, ни слишком жирными.
eng.: Manage → Additional Settings → Line Weights. рус.: Управление → Дополнительные параметры → Вес линий.
Изменения влияют на толщину линий во всём проекте.
Настройка веса линий
В Revit по умолчанию включен режим Thin Line / «Тонкие линии»: в нём на всех видах линии отображаются тонкими. Это удобно для работы с цифровым пространством: видны все пересечения и линии привязки.
Отключить этот режим и видеть толщины линий так, как они будут выглядеть на печати корректно:
eng.: View → Graphics → Thin Lines.рус.: Вид → Графика → Тонкие линии.
Другой путь — использовать комбинацию клавиш TL или переключить режим через панель быстрого доступа.
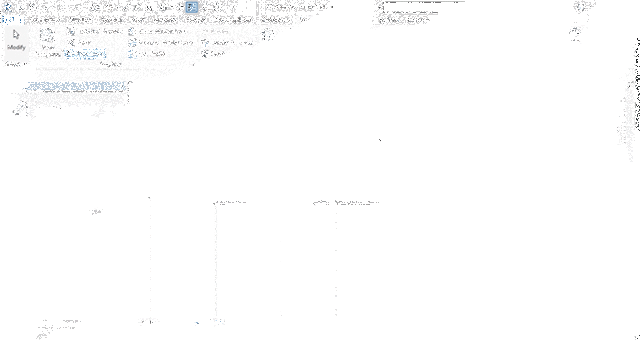 Настройка толщины линий
Настройка толщины линий
В Revit можно создать новые образцы линий или отредактировать уже существующие — настроить длину штрихов и расстояние между ними, а затем сохранить новый образец линии:
eng.: Manage → Additional Settings → Line Pattern → New / Edit.рус.: Управление → Дополнительные параметры → Образцы линий → Создать / Изменить.
Созданные образцы затем можно использовать при создании линий с новыми стилями:
eng.: Manage → Additional Settings → Line Styles → Колонка Line Pattern.рус.: Управление → Дополнительные параметры → Стили линий → Колонка «Образец линий».
Работа с новыми образцами линий
Ориентацию текстуры и штриховки в Revit можно изменить. Это может понадобиться, если элемент модели повернут или имеет скошенный угол, и текстура или штриховка должна быть ему параллельна, а также если одна и та же текстура присвоена вертикальным и горизонтальным плоскостям.
Чтобы команда сработала, необходимо правильно настроить материал — недостаточно только присвоить объекту текстуру, нужно задать объекту штриховку:
eng.: Manage → Materials → Material Browser → Выбрать нужный материал → Graphics → Surface pattern → Foreground → Pattern → Pattern Type → Model → задать образец штриховки, соответствующий материалу.
рус.: Управление → Материалы → Диспетчер материалов → Выбрать нужный материал → Графика → Штриховка поверхности → Передний план → Образец → Тип штриховки → Моделирующий → задать образец штриховки, соответствующий материалу.
После этого изменить неправильную ориентацию текстуры на стене или на полу можно с помощью инструмента Rotate:
eng.: Visual Style → Hidden lines → переключая клавишу Tab, выбрать линию штриховки с нужным направлением → Rotate → развернуть текстуру под нужным углом.
рус.: Панель управления видами → Визуальный стиль → Скрытые линии → переключая клавишу Tab, выбрать линию штриховки с нужным направлением → Изменить → Повернуть → развернуть текстуру под нужным углом.
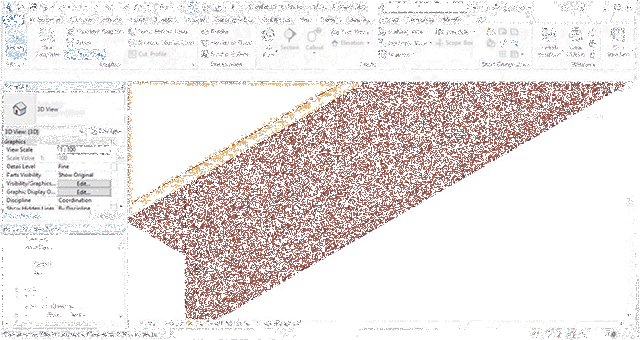 Поворот текстуры
Поворот текстуры
Видимость и графическое отображение настраиваются для каждого семейства целиком — для категорий модели (то есть 3D-отображений семейств) и аннотаций (2D-отображений):
eng.: View → Graphics → Visibility/Graphics→ кликнуть Override на необходимой категории. рус.: Вид → Графика → Видимость/графика → кликнуть «Переопределить» на необходимой категории.
Важно помнить, что выбранные параметры применяются только для одного вида. Чтобы распространить их на другие виды, необходимо создать шаблон:
eng.: View → Graphics → View Templates → Create Template from Current View → Name → ввести имя шаблона. рус.: Вид → Графика → Шаблоны видов → Создать шаблон на основе текущего вида → Имя → ввести имя шаблона.
Чтобы применить графику шаблона к другим видам, необходимо перейти на нужный вид:
eng.: View → Graphics → View Templates → Apply Template Properties to Current View → выбрать нужный шаблон.рус.: Вид → Графика → Шаблоны видов → Применить свойства шаблона к текущему виду → выбрать нужный шаблон.
Настройка видимости и графики
Иногда необходимо соединить несколько элементов с общей гранью — например, пол или стены, — чтобы стыки и места соединения элементов корректно отображались на чертежах. Для этого:
eng.: Modify → Geometry → Join → Кликнуть на элементы.рус.: Изменить → Геометрия → Соединить → Кликнуть на элементы.
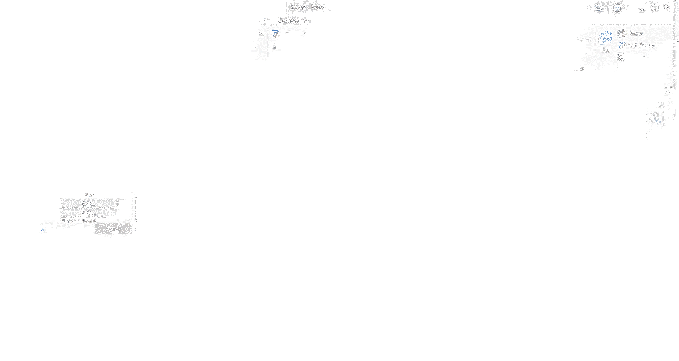 Соединение элементов
Соединение элементов
Чтобы элементы модели не перекрывали подложку в форматах DWG, PDF или JPG, подойдёт режим Wireframe:
eng.: View Control Bar → Visual Style → Wireframe рус.: Панель управления видами → Визуальный стиль → Каркас
Чтобы увидеть все пироги стен на видах, можно поставить уровень детализации Medium или Fine.
eng.: Detail Level → Medium или Fine рус.: Уровень детализации → Средний или Высокий
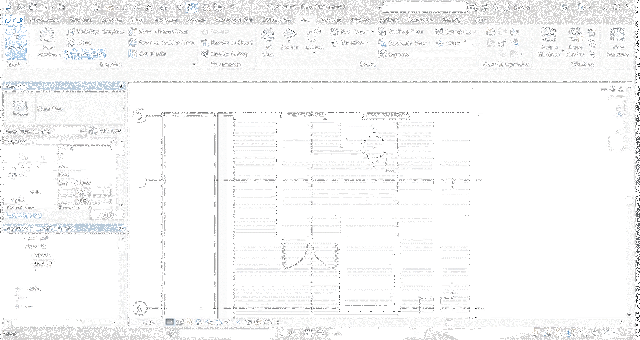 Настройка режима отображения
Настройка режима отображения
Ооо «нтп трубопровод»
Главная / Программное обеспечение / Revit-Гидросистема
- Autodesk Revit — программный комплекс для автоматизированного проектирования, реализующий принцип информационного моделирования BIM.
- Гидросистема — программный комплекс для проведения гидравлических и тепловых расчетов и выбора диаметров.
- Модуль интеграции Revit-Гидросистема позволяет передавать геометрию трубопровода и атрибутивную информации из Revit для получения в Гидросистеме расчетной модели.
- Применение интеграции при совместном использовании Autodesk Revit и Гидросистемы позволяет эффективно организовать работу за счет:
- сокращения времени на повторный ввод данных при проведении расчетов с использованием Гидросистемы;
- исключения ошибок, связанных с повторным ручным вводом данных.
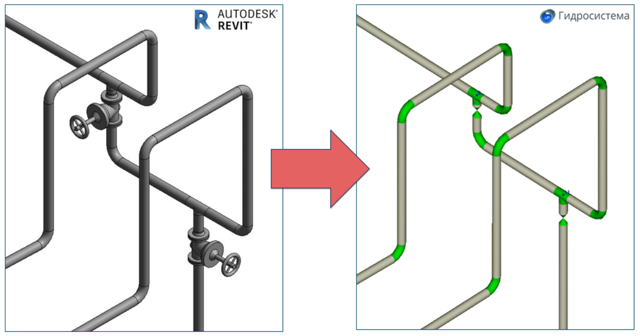
В системе предусмотрена возможность гибко настраивать соответствие атрибутов Revit и Гидросистемы в зависимости от используемых в организации семейств. Для передачи данных используется открытый формат Гидросистемы, что позволяет передавать в Гидросистему любые технологические данные, относящиеся к трубопроводам, которые необходимы в расчетах.
Системные требования
Требования к рабочему месту зависят от задач, которые будут выполняться специалистом.
Для экспорта модели в открытый формат нужно иметь на рабочем месте Autodesk Revit версии 2019 и выше (см. системные требования к Revit на сайте производителя: https://www.autodesk.ru/products/revit/overview).
Процессор архитектуры x86-64 Оперативная память от 1Гб Видеокарта c поддержкой OpenGL 2.0 и выше с 1Гб и более памяти Разрешение дисплея минимум 1024х768
REVIT-Гидросистема 1.1.0 (23.03.2021)
- Произведено разделение ключей защиты по продуктам линейки Revit integration.
- Реализованы небольшие доработки и улучшения.
REVIT-Гидросистема 1.0.2 (14.01.2021)
- Доработан механизм обработки врезок.
REVIT-Гидросистема 1.0.1 (20.08.2020)
- Доработан механизм обработки врезок.
REVIT-Гидросистема 1.0.0 (20.05.2020)
- Выпущена первая версия REVIT-Гидросистема.
Предоставляем услугу обучения по администрированию модуля интеграции. Обучение возможно как на территории УЦ Трубопровод, так и на территории Заказчика.
Уважаемые коллеги!
В связи с текущей ситуацией, когда многие работодатели переводят сотрудников на удаленную работу, мы подготовили рекомендации, чтобы помочь Вам использовать программы Ооо «нтп трубопровод» удалённо.
Подробнее…
Пожалуйста, заполните эту форму. Пункты, отмеченные звездочкой, являются обязательными.
К заявке Вы можете прикрепить файлы с изображениями экрана и данными программы.
Номер лицензионного соглашения указан в Свидетельстве о предоставлении лицензии (лист плотной бумаги голубого цвета), входящем в комплект поставки.
Мы осуществляем техподдержку последней версии программы. Перед обращением в техподдержку, пожалуйста, убедитесь, что используете последнюю версию программы.
* — обозначены поля обязательные для заполнения.
Рисование вертикальных труб | Продукты Revit | Autodesk Knowledge Network
Рисование вертикального сегмента трубы на виде в плане производится путем изменения значения смещения на панели параметров в процессе рисования сегмента.
Для придания уклона всей системе или частям системы используется редактор уклонов. См. раздел Работа с редактором уклонов.
При применении больших значений уклона зачастую проще рисовать трубопровод под требуемым углом на разрезе или на фасаде. См. разделы Рисование трубы на фасаде и Рисование трубы на разрезе.
От существующего сегмента трубы
- Выберите вкладку «Системы»панель «Сантехника и трубопроводы» «Труба» или «Трубопровод по осевой».
- В списке Выбор типа укажите тип трубы.
- При необходимости в категории «Механическое оборудование» палитры свойств укажите «Тип системы».
- В области рисования щелчком мыши укажите начальную точку трубы.
- Щелкните вкладку «Размещение трубы»панель «Инструменты размещения» и выберите параметры размещения.
- На панели параметров задайте другое смещение и нажмите кнопку «Применить», затем «Изменить».
Автоматически создается вертикальный сегмент от точки, заданной первоначальным смещением, до точки, заданной новым смещением.
- Правой кнопкой мыши щелкните соединитель на существующей трубе, приборе, фитинге или механическом оборудовании и выберите команду «Рисовать трубу» или «Рисовать трубопровод по осевой».
- Для применения размера и отметки существующего компонента нажмите клавишу пробел. Совет: Можно выбрать вкладку «Изменить | Размещение воздуховода» панель «Инструменты размещения» «Наследовать отметку» или «Наследовать размер», чтобы применить только отметку или только размер.
- Щелкните вкладку «Размещение трубы»панель «Инструменты размещения» и выберите параметры размещения.
- На панели параметров задайте другое смещение и нажмите кнопку «Применить».
Автоматически создается вертикальный сегмент от точки, заданной первоначальным смещением, до точки, заданной новым смещением. Затем можно рисовать горизонтальные сегменты, продолжающие участок трубы на новой высоте, или нажать кнопку «Изменить», чтобы добавить только вертикальный сегмент.
Углы для фитингов вычерчиваются в соответствии с параметром «Углы» в окне «Настройки систем ОВиВК».
Для труб на виде с невидимыми линиями отображаются осевые линии. При работе с соединительными деталями трубопроводов можно переопределить осевую линию по умолчанию. Для этого можно изменить семейство, добавить линию модели и присвоить осевой линию эту подкатегорию.
По умолчанию осевые линии отключаются в шаблонах для США.
При рисовании трубы от компонента с несколькими составными соединителями откроется диалоговое окно «Выбор соединителя», в котором можно выбрать требуемый соединитель.
Revit как рисовать трубы
Абзал, спасибо, помогло!
Мне еще в магазине Аутодеск понравилась надсройка, которая проставляет толщину воздуховодов:
я конечно не работаю в ревит.. просто смотрел реализацию этого обвода.но мне показалось, что не особо эта функция в магике отличается от сделанного подъёма (или опуска) руками в самом ревите.разорвали воздуховод на учатки, выделили средний и изменили ему высоту. все.
в магике разве что можно настроить автоматические отступы от огибаемых воздуховодов.. спорная такая штука кстати (по удобству).
по этому, я тогда ещё, когда смотрел, подумал странно как то. там это подносилось как великое удобство и преимущество магика.. а по факту, силами ревита это даже проще получалось. (все преимущество там было в том, что не надо переключаться на разрез, что бы посмотреть на сколько высоту обхода сделать)
Мне кажется, не так. вырезали участок, убрали заглушки, и провели на нужной высоте связывающий участок.
Мне тоже кажется, что не особо ревит проигрывает меджику в этом случае.
Если правильно понял: Пересечение (MAGICR)
Мне кажется, не так. вырезали участок, убрали заглушки, и провели на нужной высоте связывающий участок.
Мне тоже кажется, что не особо ревит проигрывает меджику в этом случае.
Чтобы не строить предположения, проще увидеть тут.Функция пересечения показана здесь.
- Функция мульти-пересечений показана тут.
- Сравнение скорости с MagiCAD и без него можно увидеть тут.
- magicad.com — без альтернатив
На фитинге нет возможности задавать значения расхода, давления, направления потока, типа системы т.к. это определяется параметрами системы в которой он установлен. Используется как правило на трубопроводных фитингах и фасонных деталях воздуховодов.
Глобальный позволяет присоединять элемент к любому типу систем, но при этом задавать направление потока, расхода, давления.
Используется как правило на элементах которые могут стоять на любом типе систем и не являются фитингом (арматура, оборудование)
Здравствуйте, уважаемые пользователи REVITа! Хочу попросить у вас совета или помощи. Я уже не в первый раз (так получилось) возвращаюсь к изучению программы в части инженерных систем (MEP) и сталкиваюсь с проблемой отсутствия ГОСТовских соединительных деталей для трубопроводов.
Начинаю искать источники, в которых подробно описывается создание каждого типа фитинга и в очередной раз нахожу только видеозаписи Александра Высоцкого по созданию отвода. В итоге с отводом вроде более-менее понятно, но хотелось бы понимать принцип создания переходов, тройников (косых, прямых, с разным диаметром патрубков), крестовин и т.п.
, а такой информации нигде нет и почему то никто не уделяет этому должного внимания, хотя вроде это одна из основ трубопроводных систем!
Отсюда и моя просьба к вам, как к людям опытным, нет ли у кого-нибудь пошагового руководства по созданию семейств соединительных деталей трубопроводов и дальнейшей связи их с Lookup Tables? Может в виде самодельной методички, черновых набросков, видеороликов и тому подобной литературы? А может кто знает к кому обратиться с такой просьбой? Надеюсь я смог изложить свою проблему)) Буду очень признателен за любую помощь!
Отвод канализационной трубы для ванны
Насколько я понял lookup tables позволяет осуществлять автоматическую подстановку того или иного типоразмера фитинга при трассировке трубопровода. Это мне собственно и нужно. Только вот хочется увидеть последовательность создания геометрии каждой соед. детали, назначения параметров, подключение и настройка таблицы поиска для них. Думал у кого-нибудь есть подобный материал.
Большое спасибо за информацию! Буду значит пытаться разобраться в этом методом научного «тыка»))
Здравствуйте, уважаемые пользователи REVITа! Хочу попросить у вас совета или помощи. Я уже не в первый раз (так получилось) возвращаюсь к изучению программы в части инженерных систем (MEP) и сталкиваюсь с проблемой отсутствия ГОСТовских соединительных деталей для трубопроводов.
Начинаю искать источники, в которых подробно описывается создание каждого типа фитинга и в очередной раз нахожу только видеозаписи Александра Высоцкого по созданию отвода. В итоге с отводом вроде более-менее понятно, но хотелось бы понимать принцип создания переходов, тройников (косых, прямых, с разным диаметром патрубков), крестовин и т.п.
, а такой информации нигде нет и почему то никто не уделяет этому должного внимания, хотя вроде это одна из основ трубопроводных систем!
Отсюда и моя просьба к вам, как к людям опытным, нет ли у кого-нибудь пошагового руководства по созданию семейств соединительных деталей трубопроводов и дальнейшей связи их с Lookup Tables? Может в виде самодельной методички, черновых набросков, видеороликов и тому подобной литературы? А может кто знает к кому обратиться с такой просьбой? Надеюсь я смог изложить свою проблему)) Буду очень признателен за любую помощь!
Конечно нужно уметь пользоваться таблицами поиска для задания нужных размеров, т.к. изначаьно таблицы поиска для фитинов и создавались. Возможно проще всего будет воспользоваться стандартными семействами устанавливаемыми с программой и редактировать их до нужного Вам вида.
Инструкции у меня нет, если есть конкретные вопросы — задавайте
Источник
Заметки о Revit и том, что с ним связано
Блог посвящен семейству Autodesk Revit, а также связанным с ним продуктам.
В ходе моей работы мне приходится регулярно проводить обучение, решать технические вопросы, а в последнее время руководить процессами внедрения и выполнением других, близких задач.
Так как мой опыт работы с продуктами достаточно большой (более 4 лет), то на данном ресурсе я делюсь опытом и наработками, чтобы помочь коллегам и единомышленникам успешно работать с программой.
Почему трубы лопнули весной
Страницы
Внимание!
понедельник, 14 марта 2011 г
Создание метки трубопровода/воздуховода в Revit MEP
Revit MEP. Варианты создания инженерных систем
С выходом Revit MEP 2012, процесс по созданию системы трубопроводов разделился на два разных метода. То же самое утверждение, кстати, справедливо и к созданию систем вентиляции и кондиционирования, но я, в качестве примера, сделаю акцент все же на трубопроводной системе.
Изначально, процесс создания системы предоставлялся нам через выбор прибора (fixture), затем нужно было нажать Создать / Редактировать / Добавить (Create/Edit/Add) систему. В 2012 появляется новый процесс, позволяющий создавать дубликаты существующих систем труб и переименовывать их так, как мы хотим.
Назовем эти два подхода следующим образом:
- Создание системы путем выбора
- Создание системы путем создания дубликатов
В примерах ниже я буду работать с внутренней системой холодной воды (Domestic Cold Water System) в частности, но этот процесс применим и к другим системам трубопровода.
Картинка выше показывает первый метод системы «путем выбора». Здесь две планировки туалетов, каждой из которых дано свое имя: DCW1 на первом этаже и DCW2 на втором этаже. Две названные системы перечислены отдельно в спецификации Schedule и являются дочерними системами внутреннего холодного водоснабжения в Диспетчере инженерных систем System Browser.
В показанном рисунке ниже, я объединил две системы с помощью стояка.
Я выбрал кусок трубы на первом этаже, щелкнул правой кнопкой мыши на «Создать подобный» («Create Similar»), и выбрал среднюю точку, расположенную на стояке.
Обратите внимание, как две именованные системы, объединились в единую, имеющую уже одно имя DCW1, а DCW2 система удалилась из диспетчера инженерных систем System Browser.
Теперь давайте посмотрим на другой метод. На рисунке ниже я показал список Семейств Трубопроводных систем (в Project Browser), куда я сделал дубликаты и переименовал системы внутреннего холодного водоснабжения, чтобы создать DCW1 и DCW2.
Затем я назначил на первом и втором этажах приборам соответствующие им типы систем: DCW1 и DCW2. Обратите внимание, что в System Browser, обе системы в списке, но не как дочерние из внутренней системы холодной воды, как в первом методе.
Как и до этого, я теперь привязываю две системы вместе через стояк. Теперь Спецификация и Диспетчер систем хранят каждую систему отдельно.
Решения, решения… А какой путь вам больше нравится? Я думаю, что все будет зависеть от желаемого конечного результата. Например, вы задумали сохранить системы отдельными для отчетности, а может вы бы предпочли в конечном итоге одну большую систему, показывающую общий отчет?Я предлагаю вам прокомментировать и внести свои замечания, касающиеся системы труб. В любом случае, хотелось бы получить наилучший способ. Лично мне кажется, что оба варианта применительны и позволяют клиенту определиться с тем, какой же способ лучше всего сработает для него.
По материалам https://appliedsoftwareblog.blogspot.com
Семейство труб для Autodesk REVIT по ФОП (файл общих параметров) Autodesk
Компания ИнфоСАПР разработала библиотеку труб для прокладки кабеля для Autodesk REVIT по заказу компании ИЕК.
Отличительной чертой этой библиотеки является то, что все монтажные изделия, являющиеся соединительными деталями, такие как муфты прямые и гибкие, отводы на 90 градусов, тройники, а так же элементы креплений: держатели и хомуты, выполнены на основе файла общего параметра (ФОП) Autodesk, поэтому вся информация по данным компонентам легко сводится в спецификацию. Отличительной чертой этой библиотеки является то, что все монтажные изделия, являющиеся соединительными деталями, такие как муфты прямые и гибкие, отводы на 90 градусов, тройники, а так же элементы креплений: держатели и хомуты, выполнены на основе файла общего параметра (ФОП) Autodesk, поэтому вся информация по данным компонентам легко сводится в спецификацию. (См. статью Семейства для Autodesk REVIT. Секреты успешного маркетинга в промышленности).
Стандарт BIM 2.0 был разработан и окончательно принят в начале 2018 года и компания ИнфоCАПР, как ведущий разработчик библиотек для Autodesk REVIT, сразу же начал делать библиотеки в соответствии с этим стандартом.
—————
Система для прокладки кабелей в трубах представлена в основном пластиковыми и металлическими трубами, а так же различными монтажными изделиями (фитингами) для соединения и крепления этих труб.
Все компоненты выполнены в категории КОРОБА и СОЕДИНИТЕЛЬНЫЕ ДЕТАЛИ КОРОБОВ Autodesk REVIT соответственно.
Для каждого типа короба можно настроить необходимую трассировку.
Сами короба специфицируются на основе файла общих параметро(ФОП) Autodesk, а также на основе параметров проекта.
Для того чтобы получить спецификацию в собственном проекте необходимо скопировать короба и соединительные детали к ним в свой проект, а также и в предоставленные спецификации. После этого в проекте все необходимые компоненты будут автоматически попадать в спецификацию.